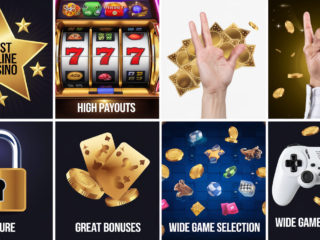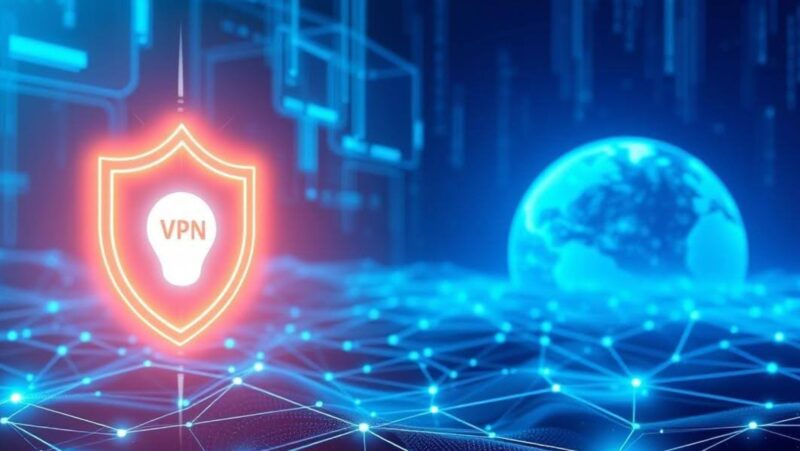Then, select the amount of time you want your device to wait before it locks itself. The options range from 30 seconds to 5 minutes. If you have an iPad Pro (11-inch) or iPad Pro 12.9-inch (3rd generation), you can also choose to have your device stay awake when plugged in, so you don’t have to keep unlocking it.
You can also choose to have your device stay awake when plugged in, so you don’t have to keep unlocking it. This is a great feature if you’re using your iPad Pro for presentations or other activities where you need to keep the screen on for an extended period of time. To do this, go to Settings > Display & Brightness and tap the switch next to Stay Awake.
How do i keep my ipad from going to sleep
How do i keep my ipad screen on, how to keep ipad from sleeping, how to keep ipad screen on, how to keep your ipad from going to sleep, how to prevent iPad from sleeping, stop iPad from going to sleep, stop iPad from sleeping, turn off auto lock ipad, what stops iPad from going to sleep
If you want to keep your iPad from going to sleep, there are a few different ways you can do it. One way is to go into the Settings app and navigate to Display & Brightness. In this screen, tap on the Auto-Lock setting and then select a time frame that is longer than the amount of time you want your iPad to sleep for.
What is Auto-Lock and what does it do?
Auto-Lock is a feature on your iPad that automatically puts your device to sleep after a certain amount of time. This can be helpful if you want to conserve battery life or if you don’t want your iPad screen to stay on for an extended period of time. You can adjust the Auto-Lock setting by going into the Settings app and navigating to Display & Brightness. From here, you can tap on the Auto-Lock setting and then select a time frame that is longer than the amount of time you want your iPad to sleep for.
How to enable or disable Auto-Lock
Auto-Lock is a feature on your iPad that automatically puts your device to sleep after a certain amount of time. This can be helpful if you want to conserve battery life or if you don’t want your iPad screen to stay on for an extended period of time. You can adjust the Auto-Lock setting by going into the Settings app and navigating to Display & Brightness. From here, you can tap on the Auto-Lock setting and then select a time frame that is longer than the amount of time you want your iPad to sleep for.
How to change the amount of time before your device locks automatically
Then, select the amount of time you want your device to wait before it locks itself. The options range from 30 seconds to 5 minutes. If you have an iPad Pro (11-inch) or iPad Pro 12.9-inch (3rd generation), you can also choose to have your device stay awake when plugged in, so you don’t have to keep unlocking it.
You can also choose to have your device stay awake when plugged in, so you don’t have to keep unlocking it. This is a great feature if you’re using your iPad Pro for presentations or other activities where you need to keep the screen on for an extended period of time.
How to choose which apps can keep your device from locking automatically
If you want to keep your iPad from going to sleep, there are a few different ways you can do it. One way is to go into the Settings app and navigate to Display & Brightness. In this screen, tap on the Auto-Lock setting and then select a time frame that is longer than the amount of time you want your iPad to sleep for.
Another way to keep your iPad from going to sleep is to go into the Settings app and navigate to General. In this screen, scroll down and tap on Auto-Lock. From here, you can choose to have your device never go to sleep or you can select a time frame that is longer than the amount of time you want your iPad to sleep for.