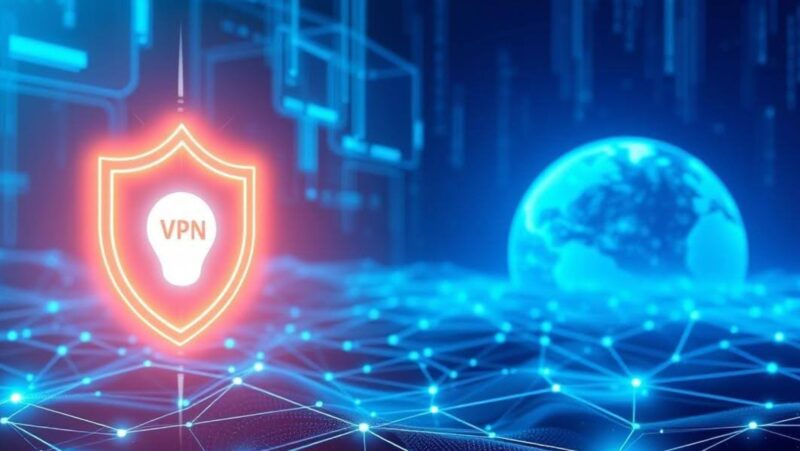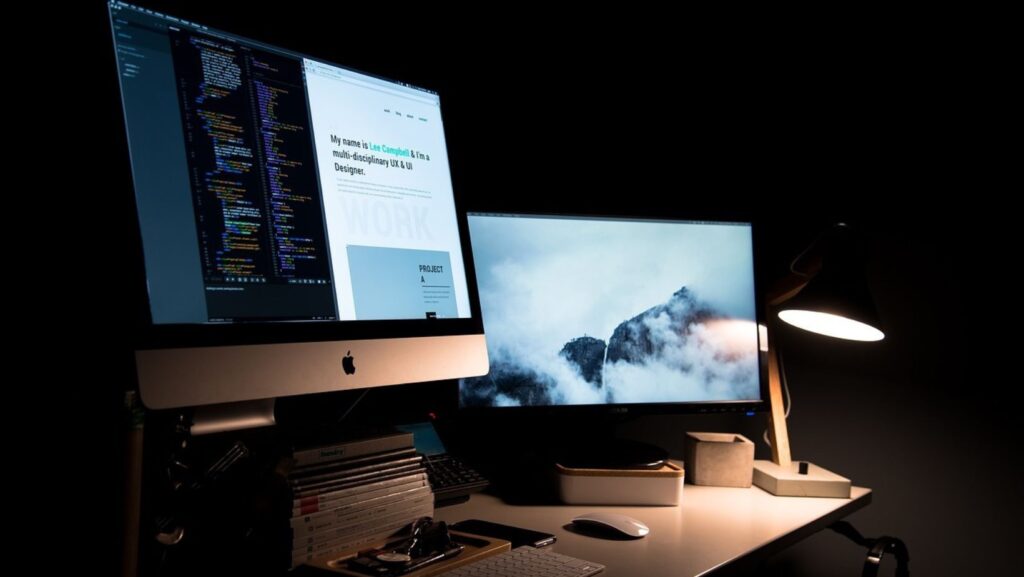
There are situations when your camera light is on, and you have no idea why that’s happening. The truth is that having the camera light on seems very strange. Either a hacker attacked you, or there are a variety of problems related to your Mac. Regardless, you need to find a solution and solve the issue as fast as you can. Doing that is not easy, but there are methods to circumvent it.
Reasons Why The Camera Light Stays On
If you see the camera light on, it can be due to a variety of different reasons. Either there is malware on your PC, or the camera got hacked. It can also be the fact that there’s an app using it in the background. And even more so, there are times when software leads to these problems. You can’t expect the camera issue to get solved right away. Sometimes, you need to make some changes, and other times, less so. Understanding that and narrowing down the right systems can indeed help make a huge difference.
Use A Mac Cleanup Tool To Check For Malware
A very good starting point is to initiate a malware scan. The role of a Mac cleanup tool is to find malware and temporary files and then remove them. It can identify all instances of malware, which can be ideal if you want to save time and protect your device. The advantage is that you just press a button, and everything is handled automatically. It’s one of the better options to consider, especially if you think you have malware on your device.
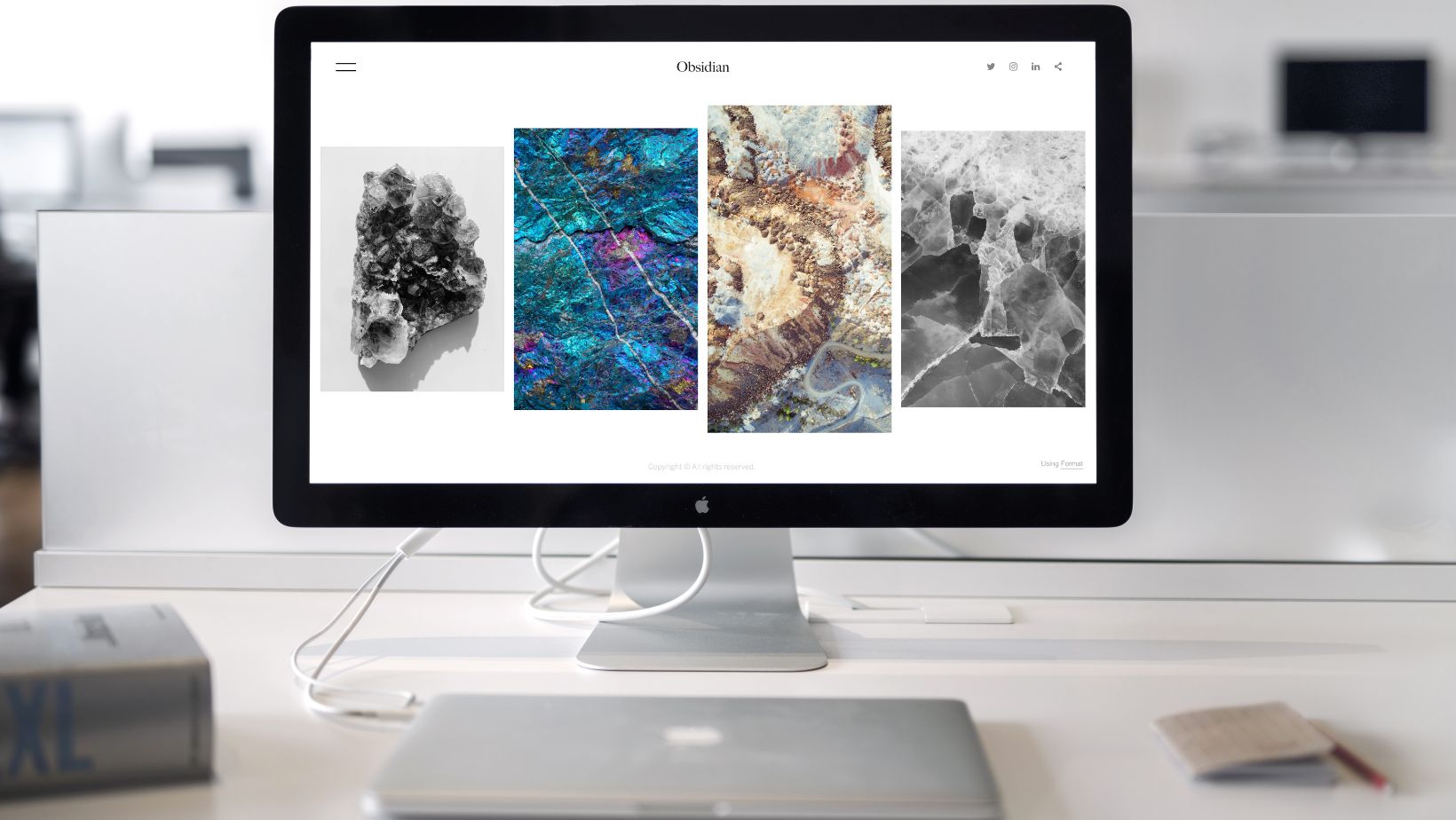
Simple stuff like that will help quite a bit, and that’s what you want to avoid as much as you can.
Update Your Device
Another option to consider in this case would be to update Mac OS. If you want to protect yourself from malware or potential attacks, it makes sense to keep your apps and operating systems up to date. Thankfully, your Mac can be easily updated, and you can even set the automatic updates option to be On. That way, you don’t need to worry about any issues or challenges that might arise.
Turn Off Your Camera
You don’t always want to restart the camera. Sometimes, turning it off will be just as good. The idea here is that you can turn it off even in your browser, usually in the Privacy and Security settings. Even if there’s a glitch or something that keeps it active, now you don’t have to worry about it anymore, which is always a good thing to have.
See What Apps Received Camera Access
Different apps might have camera access, and you can go to the System Settings / Privacy and Security to see which one of them has camera access.
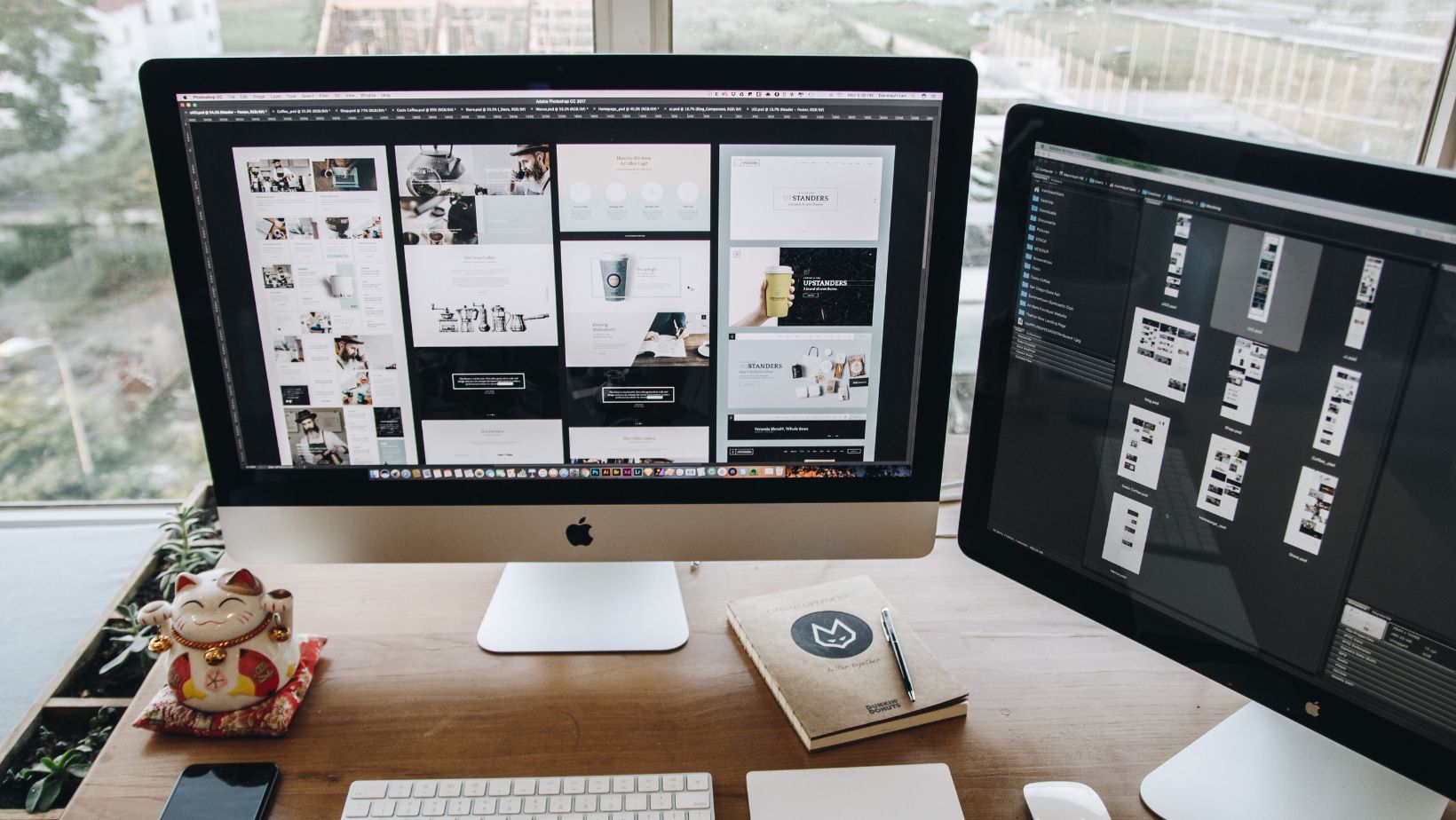
Choose the Camera option and now you will see the entire list of apps that are allowed to use your camera.
Restart Your Camera
What you can do is to restart the camera because it does help, and it removes some of the potential challenges. You enter the Terminal via Applications/Utilities. And here, you want to write “sudo killall VDCAssistant; sudo killall AppleCameraAssistant”. You will be asked for your password, and then you press Return and you run the command. It’s a seamless process that helps ensure everything is working right as expected.
At this point, all you have to do is to just choose which ones will have camera access and which ones will not. That will help quite a bit, and it will also help ensure everything is working right as expected. It’s a great idea to consider, because you limit camera use. Plus, you have complete control over the apps that use it.
At the end of the day, you always want to have complete control over what apps use the camera. A lot of the time, you just see the camera continuing to be open for a very long time. Thankfully, this is a unique way for you to solve any issues and focus on having a better outcome every single time. Rest assured that once you use these tips, your camera won’t continue to stay on. Plus, it’s a great maintenance approach, and it will work very well.