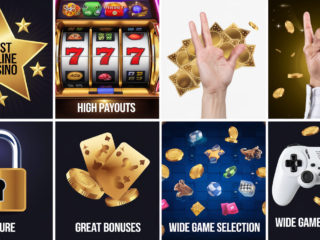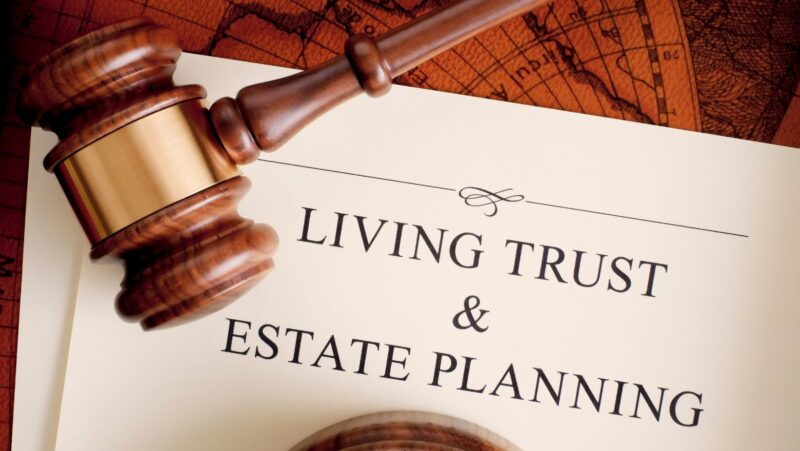Are you a music lover looking to connect your Beats headphones to your iPhone? Look no further! In this article, I’ll guide you through the simple steps to connect your Beats headphones to your iPhone.
Whether you have the latest iPhone model or an older version, I’ll provide you with the necessary instructions to ensure a seamless connection. Say goodbye to tangled wires and hello to an immersive music experience on your iPhone with your Beats headphones.
Connecting your Beats headphones to your iPhone is a breeze, and I’m here to show you how. With the advancements in technology, wireless connections have become the norm, and your Beats headphones are no exception.Just as you unlock divine sound by connecting beats to your iPhone, you can unlock business success by establishing a well-structured LLC. If you’re considering using IncFile for this task, browsing through an incfile llc review can provide valuable information about their service, helping you make an informed decision for your business formation.
How to Connect Beats to IPhone
Step 1: Check Compatibility
Before connecting your Beats headphones to your iPhone, it’s essential to ensure compatibility. Beats headphones are compatible with various iPhone models, including the latest ones such as the iPhone 12, as well as older versions. However, it’s always a good idea to check the official Beats website or the packaging of your headphones for specific compatibility information.
Step 2: Turn on Bluetooth on Your iPhone
- Open the Settings app on your iPhone.
- Scroll down and tap on “Bluetooth.”
- Toggle the Bluetooth switch to turn it on. You’ll know it’s on when the switch is green.
Step 3: Activate Pairing Mode on Your Beats
- Turn on your Beats headphones by pressing and holding the power button. Usually, this button is located on the earcup or the inline remote.
- Look for an LED indicator light on your headphones. It may blink or change color to indicate that it’s in pairing mode.
- If you’re not sure how to activate pairing mode on your specific Beats model, refer to the user manual or visit the official Beats website for detailed instructions.
Step 4: Connect Your Beats to iPhone
- On your iPhone, go back to the Bluetooth settings by opening the Settings app and tapping on “Bluetooth.”
- Under the “Other Devices” section, you should see your Beats headphones listed. Tap on the name of your headphones to initiate the connection.
- Wait for your iPhone to establish a connection with your Beats headphones. Once connected, you’ll see a notification on your iPhone’s screen confirming the successful pairing.
Step 5: Test the Connection
- Play a song or a video on your iPhone.
- Put on your Beats headphones and adjust the volume to a comfortable level.
- Listen for the audio coming from your headphones. If you can hear the sound clearly and without any interruptions, your Beats headphones are successfully connected to your iPhone.

Troubleshooting Common Issues
Issue 1: Beats not showing up in Bluetooth menu
If you’re having trouble connecting your Beats headphones to your iPhone because they are not showing up in the Bluetooth menu, there are a few possible solutions you can try:
- Make sure your Beats headphones are in pairing mode: Ensure that your headphones are in the correct mode for pairing. Refer to the user manual for instructions on how to activate pairing mode for your specific Beats model.
- Check your iPhone’s Bluetooth settings: Verify that Bluetooth is turned on in your iPhone’s settings. You can do this by going to Settings > Bluetooth and ensuring that the toggle switch is in the “On” position. If it is already turned on, try turning it off and then back on again to refresh the Bluetooth connection.
- Reset your Beats headphones: Sometimes, resetting your Beats headphones can resolve connectivity issues. To do this, press and hold the power button and the volume down button simultaneously for about 10 seconds until the LED indicator light flashes. Release the buttons and try connecting your headphones again.
Issue 2: Unable to pair Beats with iPhone
If you are unable to pair your Beats headphones with your iPhone, try the following troubleshooting steps:
- Forget the Beats device on your iPhone: Go to Settings > Bluetooth and find your Beats device in the list of paired devices. Tap the “i” icon next to the device name and then select “Forget This Device.” Afterward, put your Beats headphones in pairing mode and try connecting them to your iPhone again.
- Reset network settings on your iPhone: Resetting the network settings on your iPhone can sometimes resolve pairing issues. Go to Settings > General > Reset > Reset Network Settings. Note that this will remove all saved Wi-Fi passwords and other network settings, so make sure you have them handy before proceeding.
Remember, troubleshooting common issues with connecting your Beats headphones to your iPhone can help you enjoy the seamless wireless experience and high-quality sound that these devices offer.