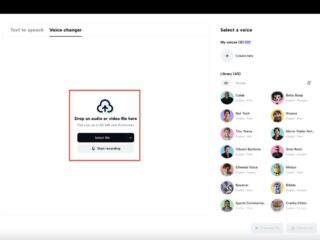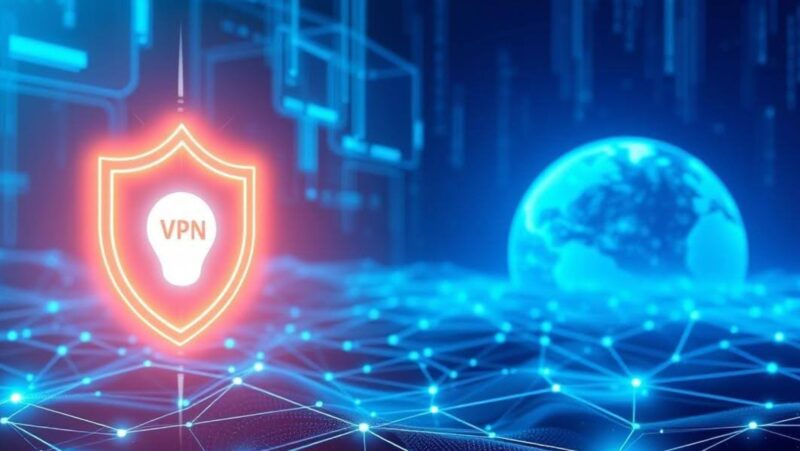Apps that come pre-installed on Samsung TVs can be quite useful, but they can also take up space and clutter your home screen. If you’re looking to free up some space or just remove a few apps you don’t use, this guide will show you how to do just that. Keep in mind that not all apps can be removed, but we’ll show you the ones that can so you can decide which ones are best for you. Happy uninstalling!
If you want to remove an app from your Samsung TV, there are two ways to do it. The first is to use the Samsung Smart Hub itself, and the second is to use the Settings menu. We’ll show you how to do both so you can decide which method is best for you. To remove an app using the Samsung Smart Hub, first thing to do is by pressing the Smart Hub button on your remote control. Once the Smart Hub is open, go to the Apps tile. Here you will see a list of all the apps that are currently installed on your TV. To remove an app, simply select it and press the Delete/Uninstall button. A pop-up window will appear asking you to confirm that you want to delete the app. Press Yes to proceed. To remove an app using the Settings menu, first open the Settings menu by pressing the Settings button on your remote control. Then navigate to the System tile and select it. Next, select Apps and Application Manager. Here you will see a list of all the apps that are currently installed on your TV. To remove an app, simply select it and press the Delete/Uninstall button. A pop-up window will appear asking you to confirm that you want to delete the app. Press Yes to proceed.
Why you might want to remove an installed app on a Samsung TV?
You may have installed some apps on your Samsung TV, but did you know that you can remove them? If you don’t use an app or it’s not working the way you want it to, removing it is a quick and easy process. Keep in mind that some apps are necessary for the TV to function properly, so be sure to only remove those that you no longer need.
The most common reason to want to remove an app from your Samsung TV is because you’re no longer using it and it’s taking up space on your home screen. Additionally, some apps can be quite resource-intensive, so removing them can help improve the overall performance of your TV. If you’re not sure which apps can be removed, we suggest checking out the Samsung Smart Hub or the Settings menu to see a list of all installed apps. From there, you can decide which ones you want to keep and which ones you want to remove.
What to do if you can’t remove an installed app on a Samsung TV?
If you’re trying to remove an app from your Samsung TV but you’re unable to do so, it’s likely because the app is a system app that is necessary for the TV to function properly. System apps cannot be uninstalled, so if you’re trying to remove one of these apps, you won’t be able to. However, you can still disable them if you don’t want to use them. To do this, navigate to the Settings menu and select Apps. Then select the app you want to disable and press the Disable button. A pop-up window will appear asking you to confirm that you want to disable the app. Press Yes to proceed.
Keep in mind that disabling an app will prevent it from running, but it will still be installed on your TV. If you want to completely remove an app, you’ll need to root your TV. Rooting voids the warranty of your TV, so we only recommend doing this if you’re comfortable with the risks involved.