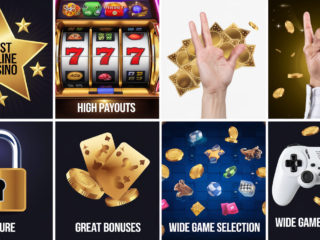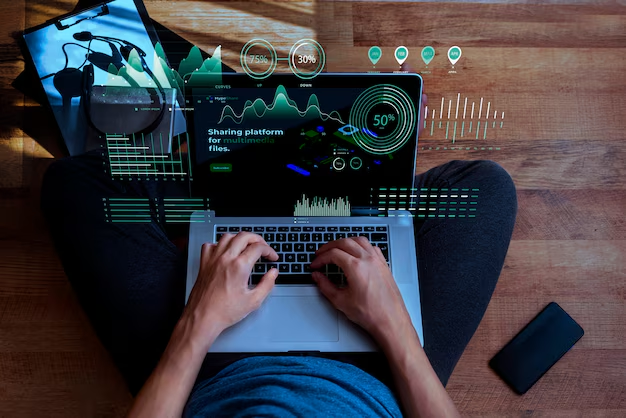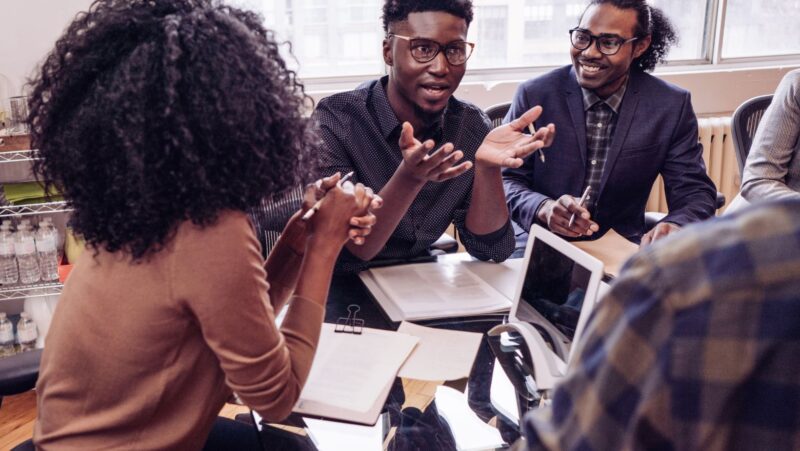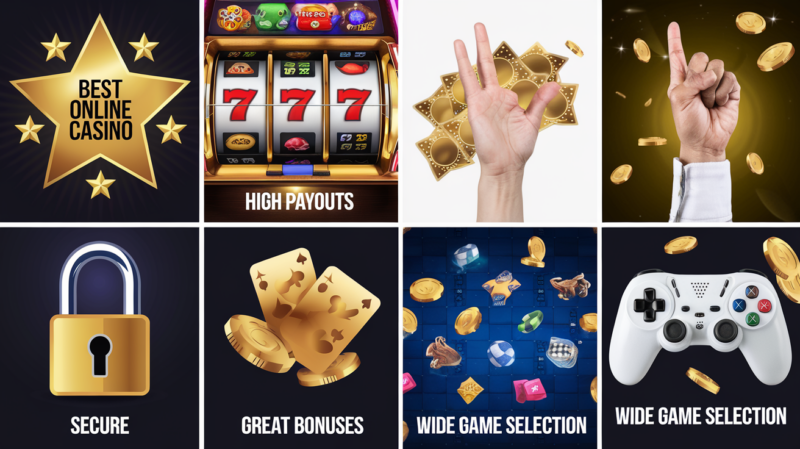When it’s time to bid farewell to your loyal Mac, whether you’re handing it down to a friend or putting it up for sale, there are crucial steps you must take to ensure a seamless transition. Overlooking these essential preparations can expose you to potential security risks and data loss. In this guide, we’ll take you through the vital actions you should undertake before parting ways with your Mac.
Backup Your Data Safely
Before embarking on any other tasks, your top priority should be creating a comprehensive backup of all your data. This step ensures that you won’t lose those cherished files, precious photos, or important documents during this transition period. Here are two ways to go about it:
Use Time Machine
Fortunately, macOS comes equipped with a built-in backup tool called Time Machine. Simply connect an external hard drive and let Time Machine work its magic by creating a full backup of your Mac. Before proceeding, double-check that your backup is up to date.
Sync with iCloud
Another handy option, especially if you want to turn off password on Mac, is iCloud, which serves as an efficient tool for synchronizing your documents, photos, and app data across all your Apple devices. Take a moment to verify that all your critical data is securely synced to iCloud, ensuring easy access later on.
Sign Out of Your Accounts
Securing your personal information is paramount in this process. To prevent the new owner from accessing your private data, follow these crucial steps:
Apple ID
Navigate to System Preferences, click on Apple ID, and sign out from your iCloud account. Ensure that you choose the option to remove data from this Mac for added security.
iTunes
Launch iTunes and promptly sign out from your Apple ID.
iMessage
Head over to the Messages app, navigate to Preferences, and sign out from your iMessage account.
Deauthorize Your Mac from iTunes
If you’ve been actively using iTunes to purchase and download content, it’s important to deauthorize your Mac. This step ensures that the new owner won’t have access to your acquired media. Here’s how:
● Open iTunes and locate the “Account” menu.
● Select “Authorizations” and then opt for “Deauthorize This Computer.”
● Erase Your Data Securely
To guarantee the complete removal of your personal data from the Mac, embark on a secure erase mission by following these steps:
Restart in Recovery Mode
Restart your Mac while simultaneously holding down Command + R to access Recovery Mode.
Disk Utility
Go to the Utilities menu and pick Disk Utility once you’re in Recovery Mode.
Erase Your Hard Drive
Choose your Mac’s hard drive and initiate the erasure process. Be sure to select “Mac OS Extended (Journaled)” as the format.
Security Options
Within Disk Utility, you’ll find an option labeled “Security Options.” Click on it and select “Most Secure” to carry out a thorough data wipe.
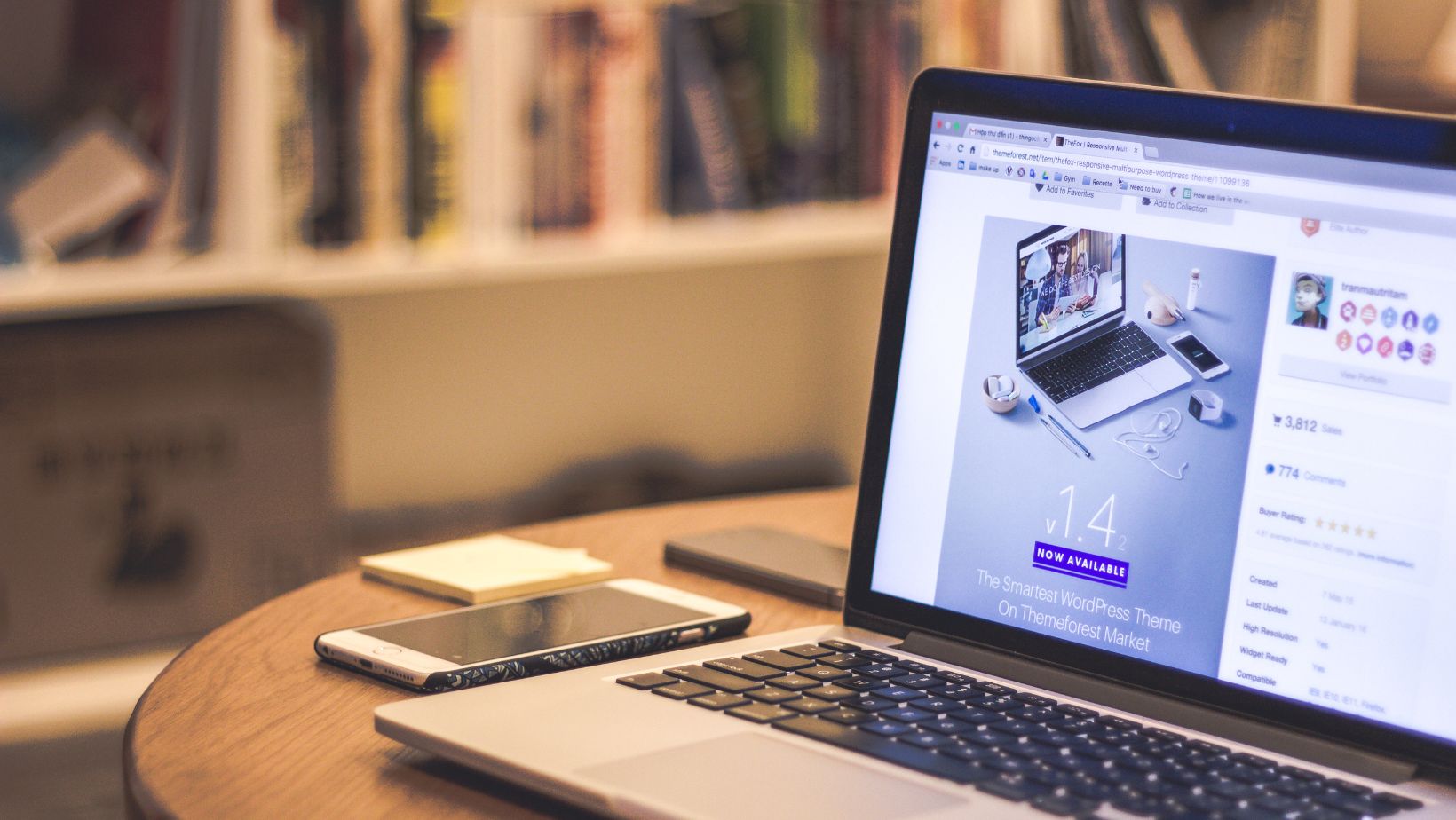
While this option takes more time, it provides assurance that your data cannot be recovered.
Erase
After confirming the erase action, your Mac will initiate the secure data wipe.
Reinstall macOS
With your data securely erased, it’s time to reinstall macOS, getting your Mac ready for its new owner. Follow these steps:
Exit Disk Utility
Close Disk Utility, and from the macOS Utilities window, select “Reinstall macOS.”
Follow the Prompts
The installation process will require you to follow on-screen prompts. Keep in mind that this may take some time, so exercise patience throughout the procedure.
Removing Personalized Data from Browsers
Your web browser, be it Safari, Chrome, or Firefox, often contains a trove of personal data—browsing history, stored passwords, and autofill information. To shield your online privacy, follow these steps:
Safari
Begin by opening Safari and navigating to the “Safari” menu. Select “Clear History,” and you’ll be prompted to specify a timeframe before clicking “Clear History.”
Chrome
In Chrome, click the three dots nestled in the upper right corner. Proceed to “History” and opt for “Clear browsing data.” Handpick the data you wish to erase, and then tap “Clear data.”
Firefox
For Firefox users, click the three horizontal lines positioned in the upper right corner. Navigate to “Library” and select “History.” From there, you can click on “Clear Recent History” and tailor the data and time range for clearance.
Disabling FileVault (If Enabled)
FileVault, the guardian of disk encryption, provides robust security. If you’ve been utilizing FileVault, it’s wise to disable it before initiating the data erasure process:
● Access System Preferences and delve into the realm of Security and privacy.
● In the Security & Privacy pane, navigate to the FileVault tab and discern the “Turn Off FileVault” button. Execute this action to deactivate the encryption.
Unpairing Bluetooth Devices
For those who have connected Bluetooth devices to their Mac—keyboards, mice, headphones, or the like—it’s judicious to sever these connections:
● Stroll into System Preferences and unearth the Bluetooth settings.
● Hover your cursor over the specific Bluetooth device you wish to unpair. A discreet “X” will appear beside it; click this “X” and proceed to select “Remove.”
Creating a Detailed Hardware Inventory
Before your Mac embarks on its new journey, document an inventory encompassing hardware components and accompanying accessories:

● Itemize the Mac model and specifications, including the year of manufacture, processor details, RAM, and storage capacity.
● Take stock of any supplementary accessories that will be part of the sale or gift, such as chargers, adapters, or peripheral devices.
● Be forthright about the condition of both the Mac and its accessories. This should include any notable scratches, dents, or wear and tear.
● Capture clear, detailed photographs of the Mac and accessories. Visual documentation not only aids in assessing condition but also adds transparency to the transaction.
Deactivating Software Licenses
If you’ve invested in and installed various software applications on your Mac, it’s a courteous gesture to deactivate these licenses, allowing the new owner to use them legally:
● Launch each software application individually and scour the settings for an option to deactivate or release the license key.
● Adhere to the instructions provided within the application to facilitate a seamless transition of software ownership.
Gathering Original Documentation
In a gesture of goodwill, assemble all original documentation related to your Mac, including user manuals, warranty information, and proof of purchase. Place these documents neatly in a folder or envelope for easy handover. This thoughtful gesture can prove invaluable to the new owner, especially if they require Apple Support or seek reference to warranty particulars.