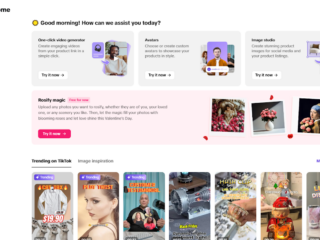Are you tired of having to search for the Minecraft launcher every time you want to play your favorite game? Well, look no further! In this article, I’ll show you how to add the Minecraft launcher to your desktop for quick and easy access. No more digging through folders or searching through your downloads – with just a few simple steps, you’ll have the Minecraft launcher right at your fingertips.
Adding the Minecraft launcher to your desktop is a simple process that can save you time and frustration. Whether you’re a seasoned player or new to the game, having quick access to the launcher is essential. In this article, I’ll guide you through the steps to add the Minecraft launcher to your desktop, so you can jump into the game with just a click of a button. Get ready to streamline your Minecraft experience and start playing in no time!
How To Add Minecraft Launcher To Desktop
As a devoted Minecraft player, I know the importance of having quick and easy access to the game. That’s why adding the Minecraft launcher to your desktop is a game-changer. Here’s why:
1. Streamlined Access: By adding the Minecraft launcher to your desktop, you eliminate the need to locate the game file and go through multiple steps to launch it. It’s right there, ready and waiting for you with just a click of a button. No more searching through file folders or menus, wasting precious gaming time.
2. Time-Saving Convenience: Having the Minecraft launcher on your desktop saves you valuable time. Whether you’re a seasoned player or new to the game, you want to dive into your Minecraft world as quickly as possible. With the launcher readily available, you can skip the hassle and focus on what you love most – building, exploring, and crafting.
3. Instant Updates: The Minecraft launcher automatically checks for updates and installs them, ensuring that you have the latest features, bug fixes, and security patches. By adding it to your desktop, you’ll always be up to date with the latest version of the game without any extra effort on your part.
4. Enhanced Customization: When you add the Minecraft launcher to your desktop, you open up a world of possibilities for customization. Not only can you personalize your desktop with a Minecraft-themed wallpaper, but you can also organize your desktop icons to suit your gaming preferences. It’s a small but meaningful way to immerse yourself even more into the Minecraft universe.

Downloading Minecraft Launcher
Before we can add the Minecraft launcher to our desktop, we need to download it first. Don’t worry, the process is quick and straightforward. Let’s get started!
- Visit the official Minecraft website (minecraft.net).
- Look for the “Download” button on the homepage and click on it.
- You will be redirected to the download page. Here, you will find different versions of Minecraft for various platforms. Make sure to select the version that corresponds to your operating system (Windows, Mac, Linux).
- Once you’ve chosen the correct version, click on the download button associated with it.
- The launcher will start downloading to your computer. The download time may vary depending on your internet connection speed.
Now that you have successfully downloaded the Minecraft launcher, we can move on to the next step of adding it to your desktop. But before we continue, let me remind you of the benefits of having the launcher easily accessible on your desktop.
Creating Desktop Shortcut
Creating a desktop shortcut for the Minecraft launcher is a great way to quickly access the game without having to search through your program files or browser. Here’s how you can do it:
- Once the Minecraft launcher is installed on your computer, locate the launcher icon either on your desktop or in your program files.
- Right-click on the launcher icon and select “Create Shortcut” from the dropdown menu. This will create a new shortcut icon on your desktop.
- You can now move the shortcut icon to a convenient location on your desktop by clicking and dragging it. You can also rename the shortcut to something more descriptive if you prefer.
- To ensure that the shortcut icon remains on your desktop even after restarting your computer, right-click on the shortcut and select “Pin to Taskbar” or “Pin to Start” depending on your operating system.
That’s it! You’ve successfully created a desktop shortcut for the Minecraft launcher. Now, whenever you want to play the game, simply double-click on the shortcut icon, and it will launch the Minecraft launcher for you.
Having a desktop shortcut makes it incredibly convenient to access Minecraft whenever you want, without having to go through the hassle of navigating through your computer’s files or browser bookmarks. It’s a time-saving solution for avid Minecraft players who want quick and easy access to the game.