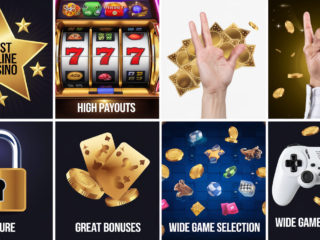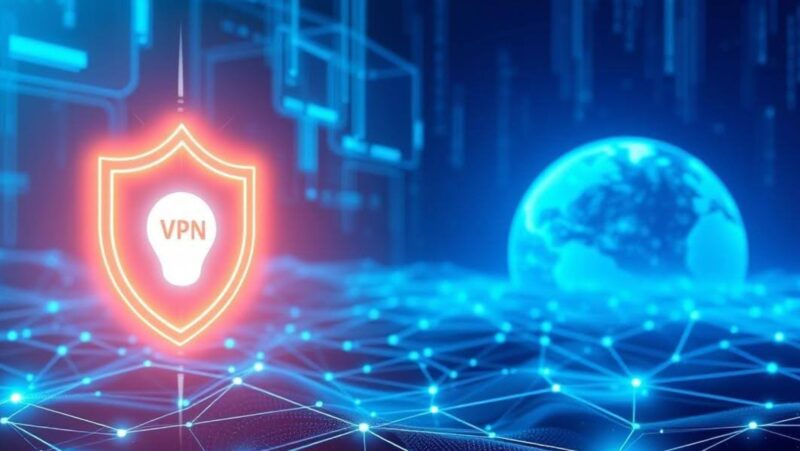If you’re running out of storage on your Samsung TV, one way to free up some space is to clear the cache. The cache is where the TV stores temporary files and data from apps and websites. over time, this cache can build up and take up valuable space on your TV. In this article, we’ll show you how to clear the cache on your Samsung TV.
First, open the Settings menu on your Samsung TV. Then, navigate to the General tab and select Reset . Finally, choose Clear Cache . Confirm by selecting OK . Your Samsung TV will now clear the cache and free up storage space. If you’re experiencing difficulties with your Samsung TV, clearing the cache may help resolve the issue. By clearing the cache, you’re essentially resetting the TV and starting fresh. This can often fix minor glitches and improve overall performance.
Why you should clear cache on your Samsung TV?
One of the most common problems with Samsung TVs is cache accumulation. This can lead to a number of issues, such as decreased performance and system instability. Fortunately, clearing cache on Samsung TVs is a relatively easy process. In this article, we’ll explain how to clear cache on your Samsung TV and provide some tips for avoidingcache accumulation in the future. Cache accumulation can be caused by a variety of factors, such as streaming or downloading content from the Internet, using certain apps,or installing firmware updates. Clearing cache on your Samsung TV can help resolve many common problems and improve the overall performance of your television. Let’s take a closer look at how to clear cache on Samsung TVs.
Samsung televisions are some of the most popular televisions on the market. They offer a great picture, a variety of features, and are relatively affordable. However, like all electronics, they can experience problems from time to time. One common issue with Samsung TVs is cache accumulation. Cache is temporary data that’s stored on your TV in order to improve performance. over time, this cache can build up and cause problems. Fortunately, clearing cache on Samsung TVs is a relatively easy process. In this article, we’ll explain how to clear cache on your Samsung TV and provide some tips for avoidingcache accumulation in the future. If you’re experiencing problems with your Samsung TV, such as decreased performance or system instability, clearing the cache may help resolve the issue. By clearing the cache, you’re essentially resetting the TV and starting fresh. This can often fix minor glitches and improve overall performance.
How to free up storage space on your Samsung TV
Samsung TVs are some of the most popular televisions on the market. They offer a wide range of features, including access to tons of apps, games, and other content. However, one downside to Samsung TVs is that they can often use up a lot of storage space. This can be a problem if you have limited storage on your device. In this post, we will explain how to free up storage space on your Samsung TV.
One way to free up storage space on your Samsung TV is to clear the cache. The cache is where the TV stores temporary files and data from apps and websites. over time, this cache can build up and take up valuable space on your TV. To clear the cache on your Samsung TV, go to Settings> General> Reset> Clear Cache . Confirm by selecting OK . Another way to free up storage space on your Samsung TV is to delete apps that you’re not using. To delete an app, go to Settings> Apps and select the app that you want to delete. Confirm by selecting Delete . Finally, you can also reduce the amount of storage that’s being used by your screen saver. To do this, go to Settings> Screen Saver> Storage and select a lower storage option. By following these steps, you can free up storage space on your Samsung TV. This will help improve performance and ensure that your TV has enough space for the apps and content that you use the most.